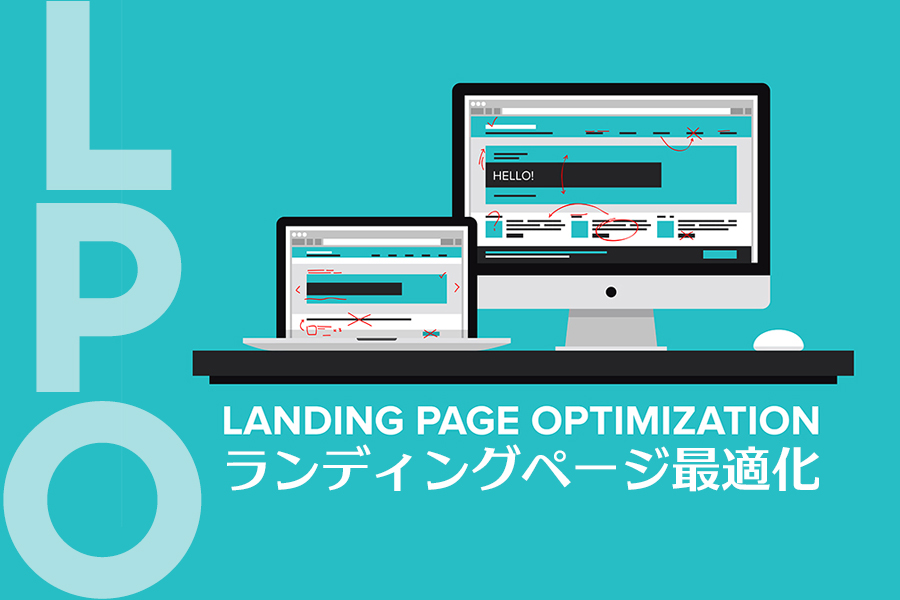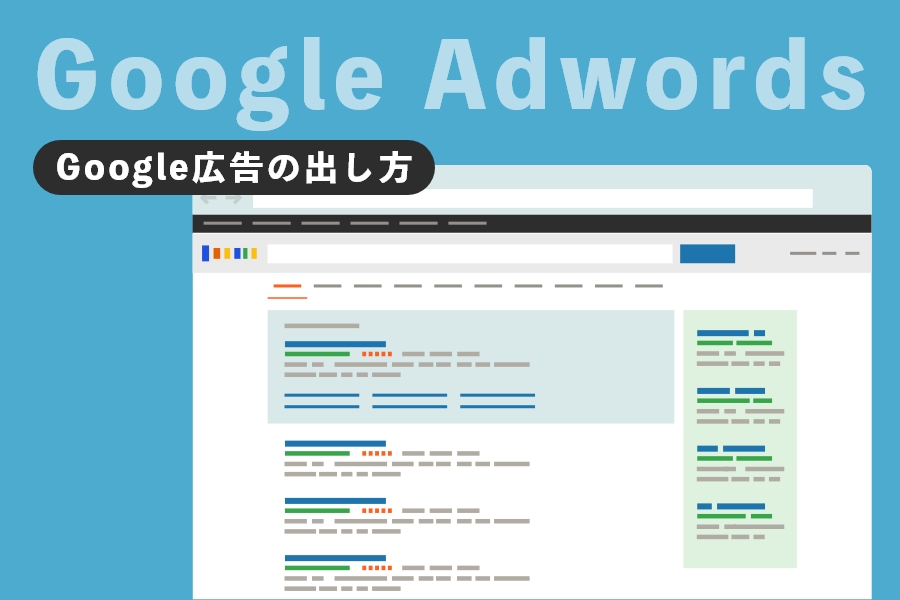
【初心者向け】Google広告の出し方~グーグルアドワーズ出稿の流れ~
(最終更新 : )

ビジネスでの顧客獲得のためGoogle広告を利用したいと考えているものの、「何をすれば良いのかわからない」という初心者の方向けに、広告出稿の流れにフォーカスして情報をまとめました。
「Google広告」と検索すると、
- Google広告とは…
- Google広告の特徴…
など、冗長な記事がたくさん出てくるかと思います。検索エンジン対策をされた不要なことをダラダラと書かれた記事に、苛立ちを感じたことがある人もいるのではないでしょうか。
本記事では、無駄な情報を排除し、どこよりもわかりやすくGoogle広告を始めるひとに必要な情報だけ解説します。
Google広告出稿の流れ
Googleで広告を出稿するには、下記の流れで作業を進める必要があります。
それぞれの作業と設定について把握して、一つづつ進めていきましょう。
- 広告キャンペーンの作成
- 広告予算の設定
- 料金の支払方法設定
作成前にチェック「キャンペーン」情報
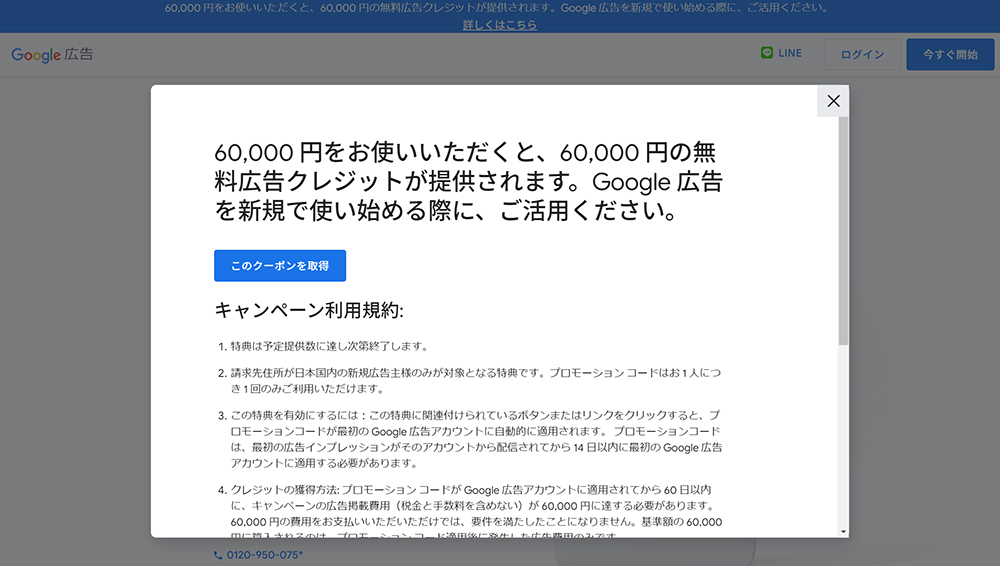
ここからGoogle広告の出稿の流れを解説しますが、その前に1点、「キャンペーン」が行われていないか?利用する資格が無いか?確認をしてみましょう。
GoogleやYahooは、幅広い人に広告を使ってもらうために&初めての広告出稿の後押しをするために「キャンペーン」を定期的に実施しています。2022年7月31日現在Google広告では「60,000円利用すると、60,000円の無料広告クレジットが提供される」というキャンペーンが行われています。
皆さんの広告予算にもよりますが、ほとんどの方が広告で成果を出そうと考えているのであれば60,000円以上利用するはず。そこに更に60,000円を付与して2倍の広告予算を使うことができれば、かなりお得です。
広告出稿は、ある程度最初の段階で予算を消化しないと、分析可能な数値は取得することができません。長い広告運用のチューニングを有用なものとするためにも、最初にキャンペーンを利用して少しでも大きい予算で広告を回したいところです。キャンペーン内容を確認して、上手く利用しましょう。
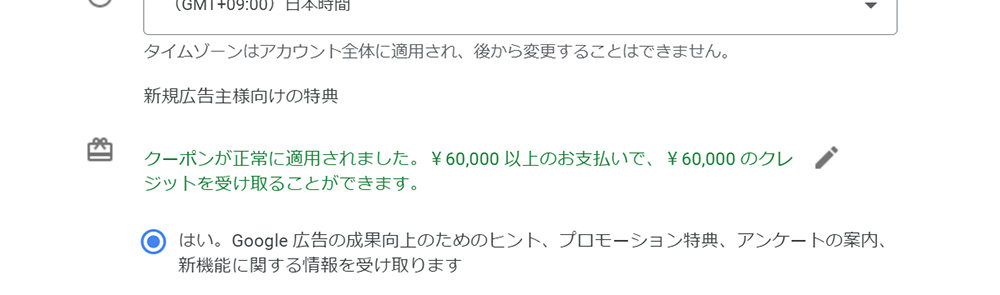
このあと広告の設定フローを解説しますが、2022年8月現在のキャンペーンについては、一通りの広告設定が完了したあとに「支払い情報の登録」画面で、キャンペーンが適用されたかどうかが、上記キャプチャ画面のように表示されました。
「クーポンが正常に適用されました。¥60,000 以上のお支払いで、¥60,000 のクレジットを受け取ることができます。」と表示されていればOKです。
広告キャンペーンの作成
Googleで「Google広告」と検索します。公式のページが一番上に表示されるので、そこをクリックします。
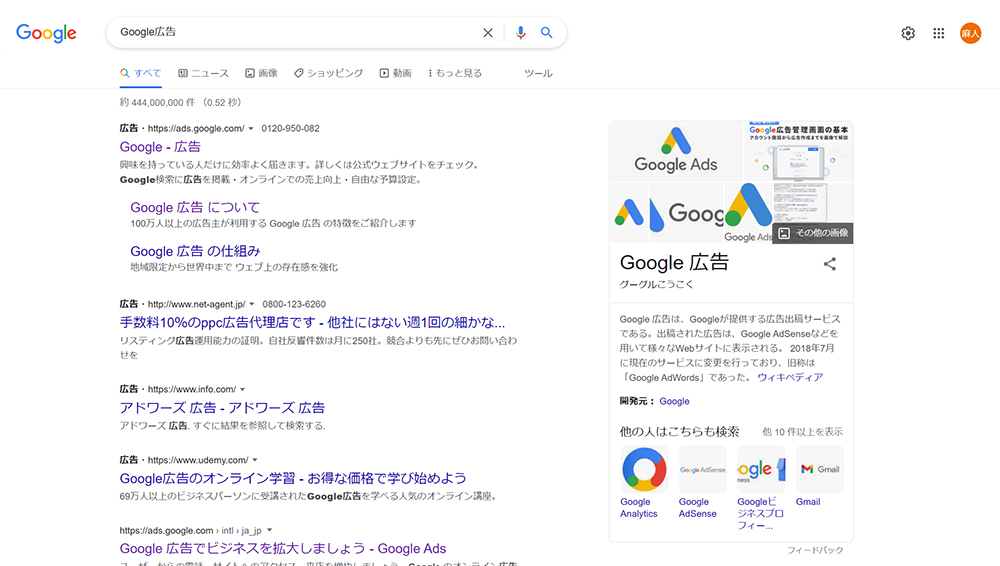
Google広告のページにアクセスして、「今すぐ開始」ボタンをクリックします。
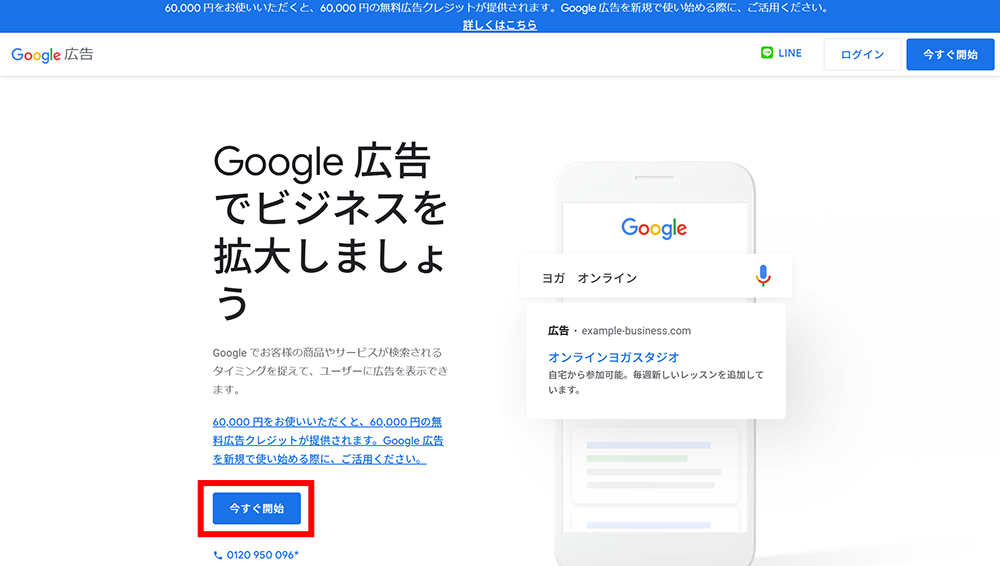
Google広告を利用するGoogleアカウントにてログインをします。企業で運用するのであれば、会社のメールアドレスにて登録をします。普段業務で利用している個人アカウントとは別に、広告運用のためのメールアドレスを用意することが好ましいです。経理担当者や広告管理に携わるスタッフにシェアしてアクセスできる環境を整えます。
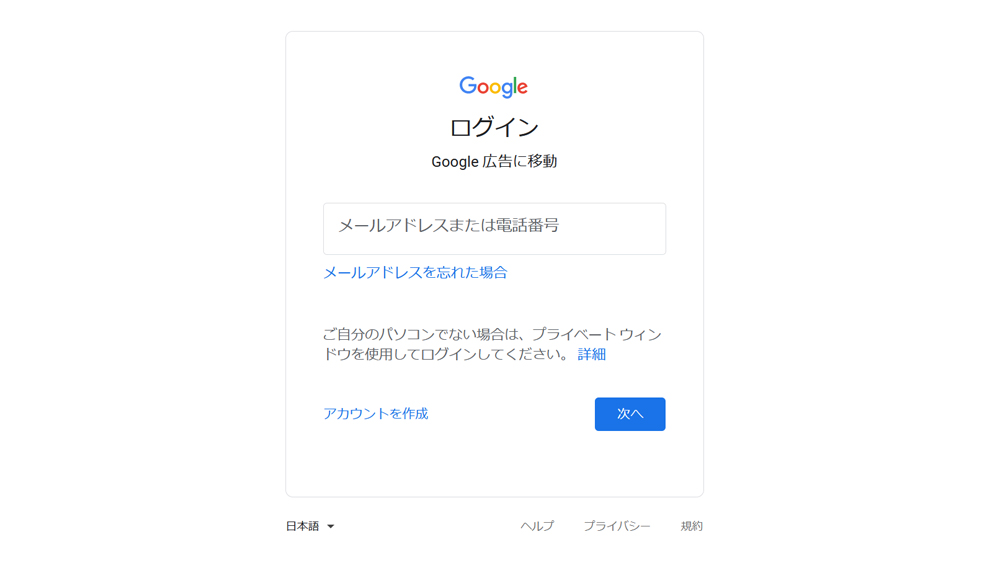
運用アカウントの会社名を入力します。
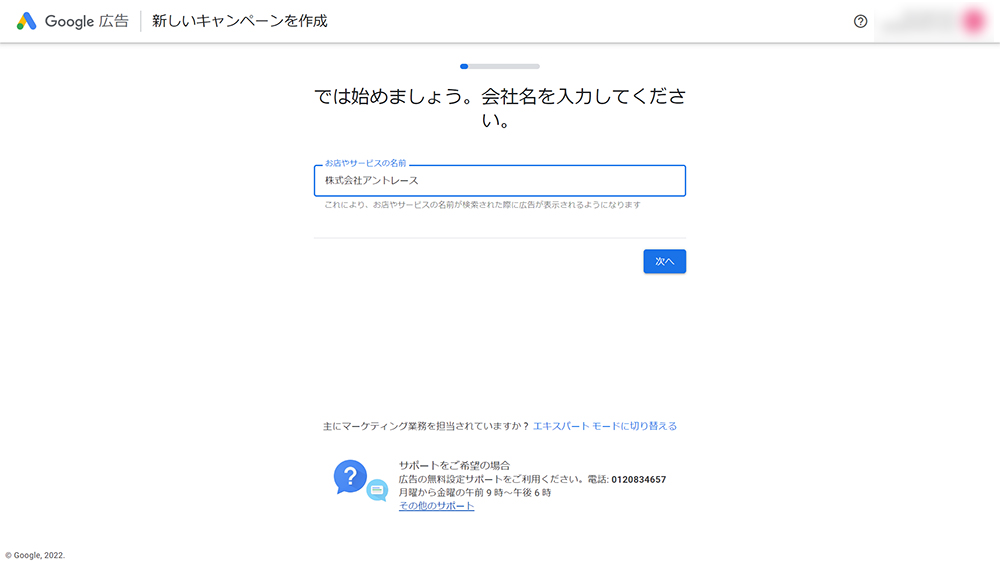
広告で宣言するページのURLを入力します。これはTOPページのURLではなく、LP(ランディングページ)など宣伝ページのURLです。
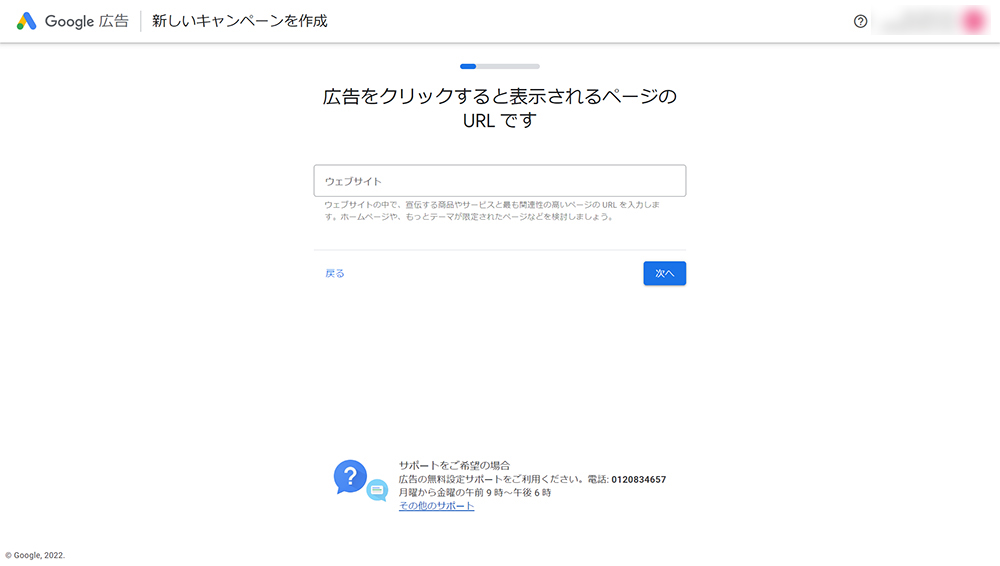
表示画面の確認が行われます。エラーがなくGoogleに読み取られることを確認して次に進みます。
LP(ランディングページ)からフォーム問い合わせの獲得を目指すのであれば、「ウェブサイトでの販売促進や見込み顧客の獲得」を選択です。

具体的な広告の「見出し」「説明文」の入力を行います。見込み顧客が検索した際に、画面に表示される情報です。
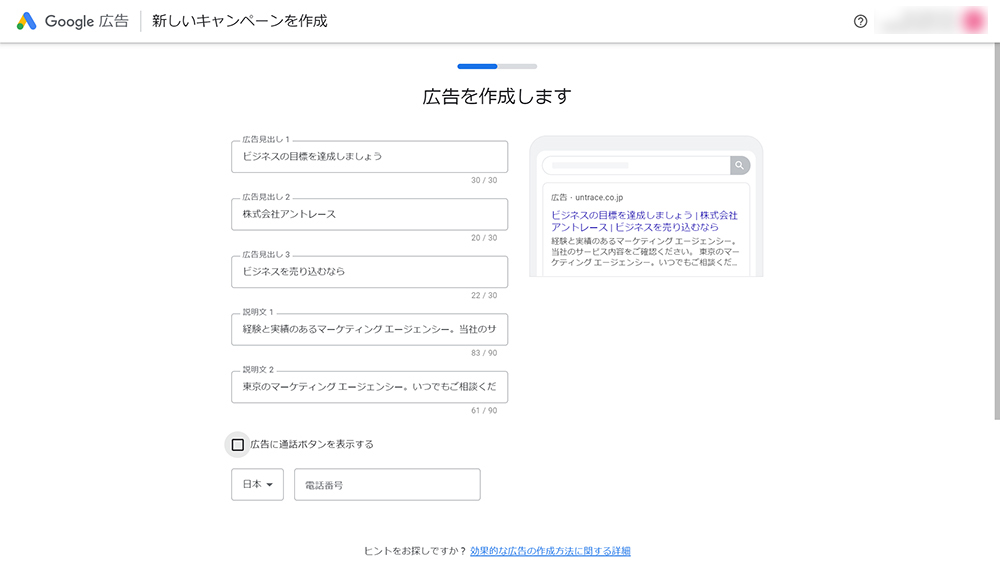
検索内容にあったキーワードの選択をします。広告の関連度を決める大切な設定です。
前画面で広告の見出しや説明文を入力しましたが、そちらの情報を元に推測されたキーワードが表示されているので、自らで選択クリックしましょう。

次に地域の選択を行います。サービス提供エリアを想定して、訴求すべき地域を検討します。
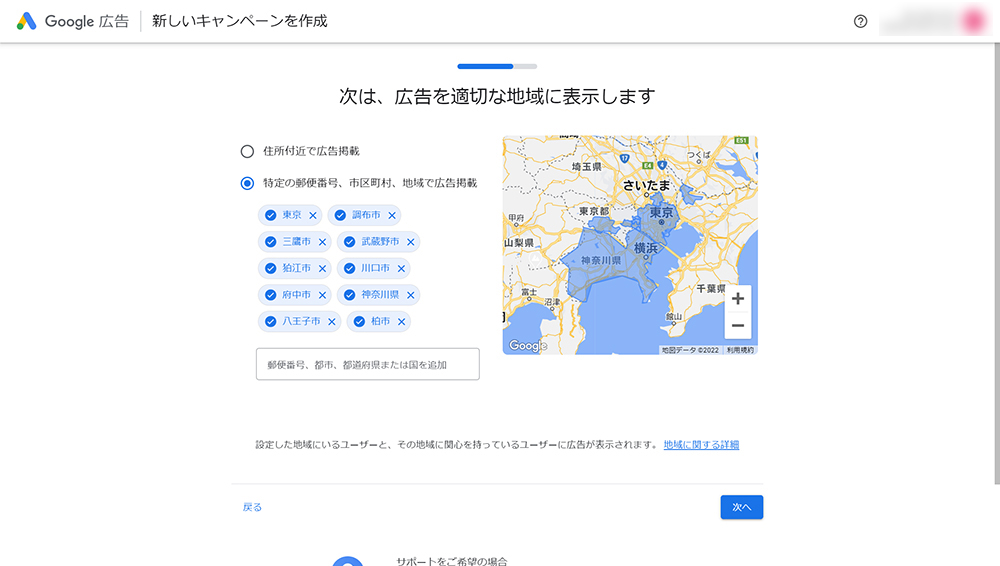
広告予算を設定
広告の予算設定を行います。
予算は1日の平均消化予算を1円単位で指定する形式です。1カ月あたり、おおよそいくらの金額になるかも表示されます。
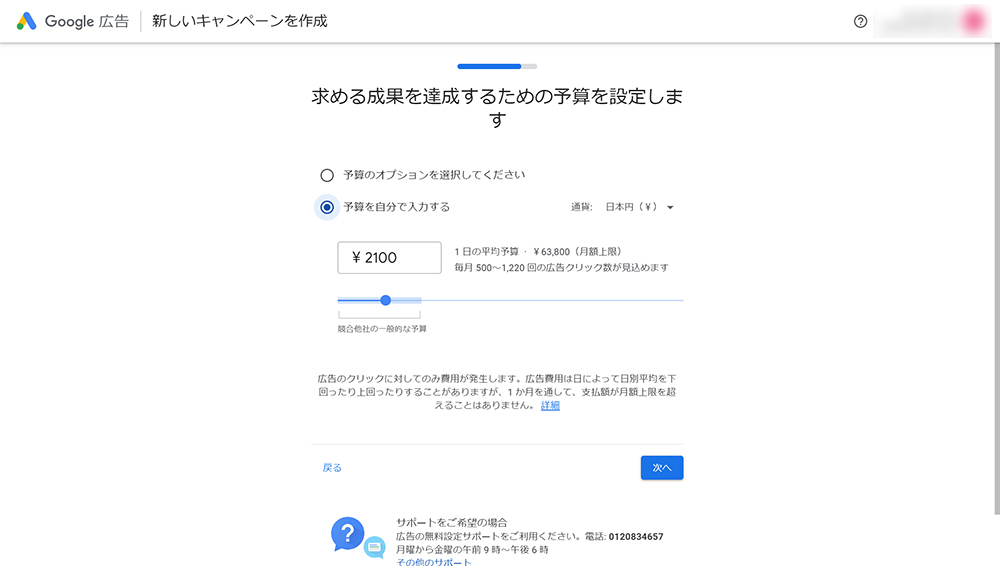
最後に、ここまで設定した広告データを確認します。
問題なければ、「次へ」をクリックしましょう。
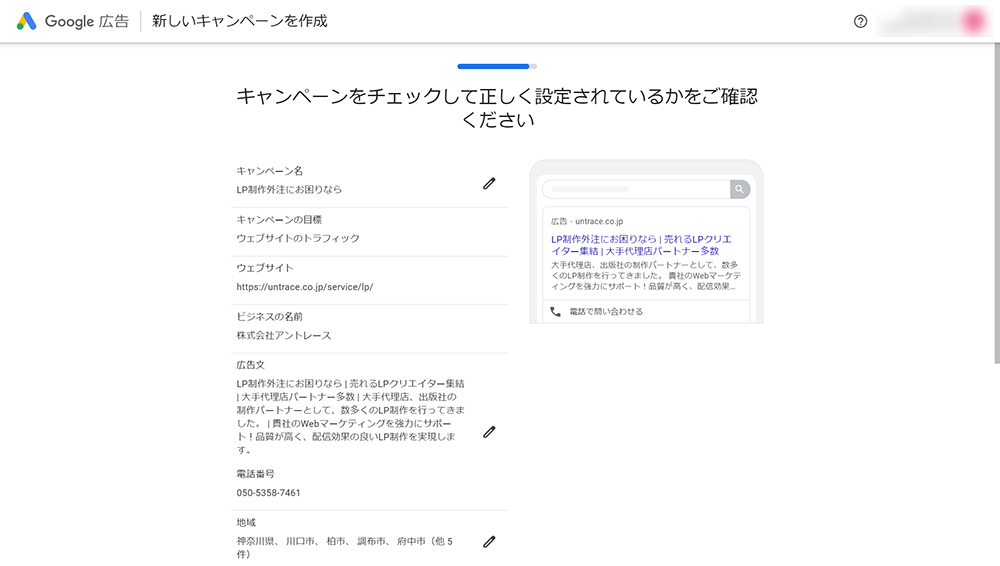
支払い情報を設定
支払情報の入力を行います。広告費用は発生した後に請求が行われるので、この時点では支払いは発生しません。
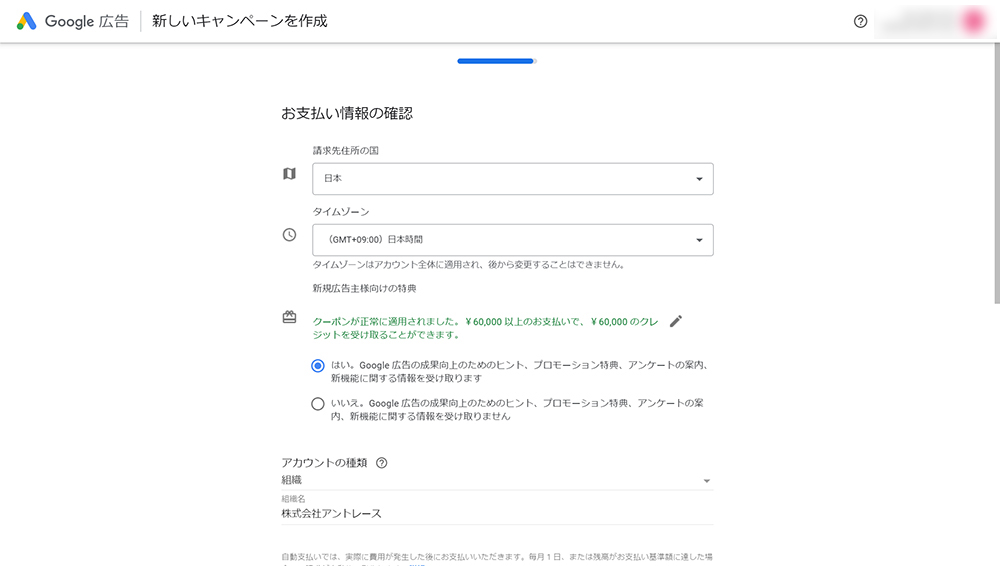
これで、キャンペーンの設定は完了です。
ここから審査が開始されて、だいたい1時間以内に結果が出て配信がスタートとなります。
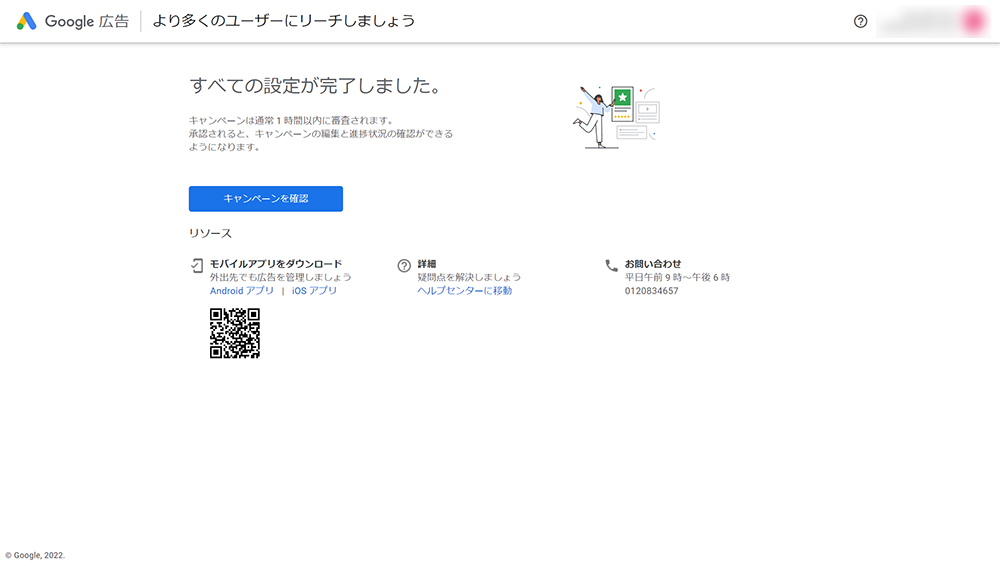
広告配信以外の各種設定
ここまで設定できたら広告は配信されますが、ここで安心してはいけません。Web広告は配信されたら終わりということは無く、スタート地点に立ったに過ぎないからです。Web広告の「分析」と「改善」がこのあと待っていますし、それが高い精度で行われて初めて、Web広告の成果を得られることができます。逆に言えば、分析改善が行われていないWeb広告は、ただの予算の垂れ流しです。
「Web広告の結果はどうなの?」「なんで成果が出ていないの?」そうやって関係者に聞かれて焦ることが無いように、この時点で必要な各種設定を終わらせる必要があります。
Googleアナリティクスで計測設定
広告配信がスタートしましたが、広告管理画面にアクセスすると、このように「分析情報を入手できていません」という通知が出ています。
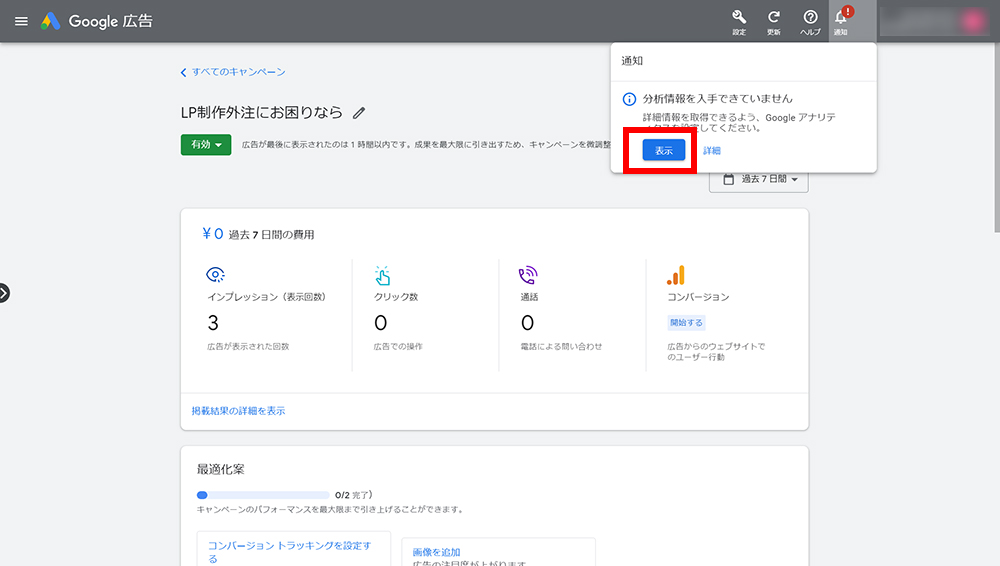
そのまま進むと「広告をGoogleアナリティクスにリンクしてトラッキング」する設定に進みますので、画面に沿って設定を行います。

Googleアナリティクスのプロパティについて設定を求められます。普段アクセスの分析で使っているアナリティクスプロパティがあれば、それを使うようにします。
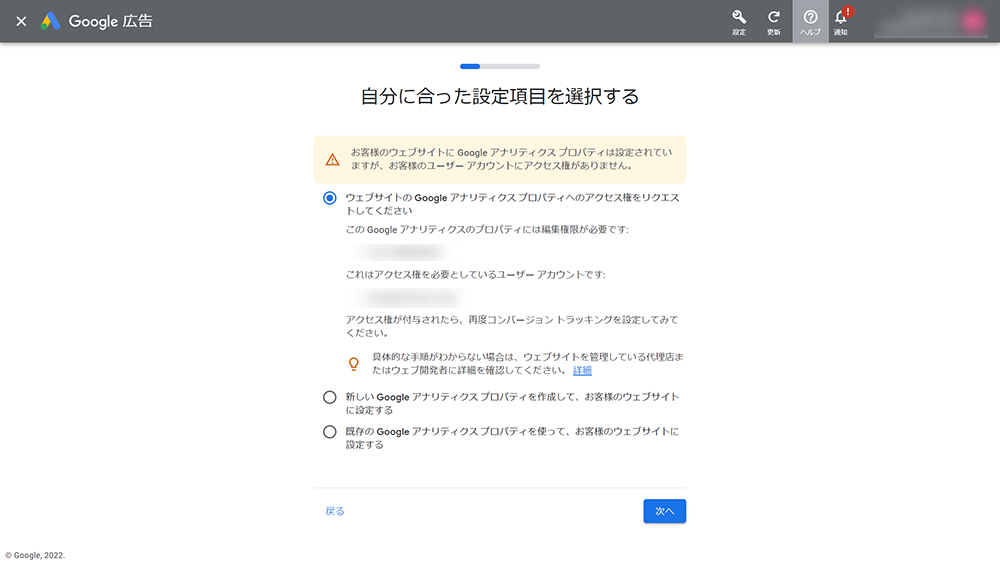
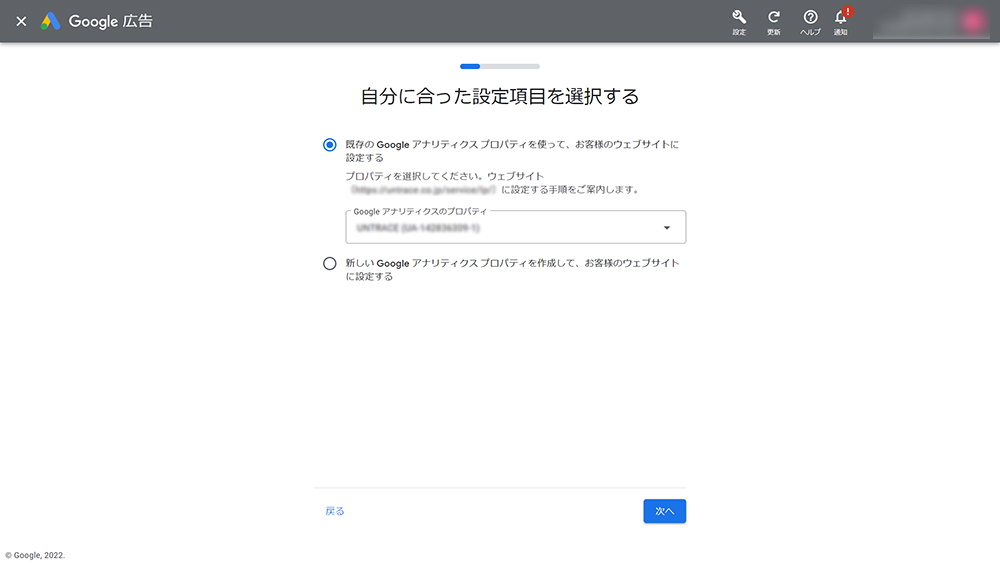
広告掲載の目標を選択します。見込み客への問い合わせ獲得を目指すのか、商品やサービスの購入がゴールなのか、選択を行います。
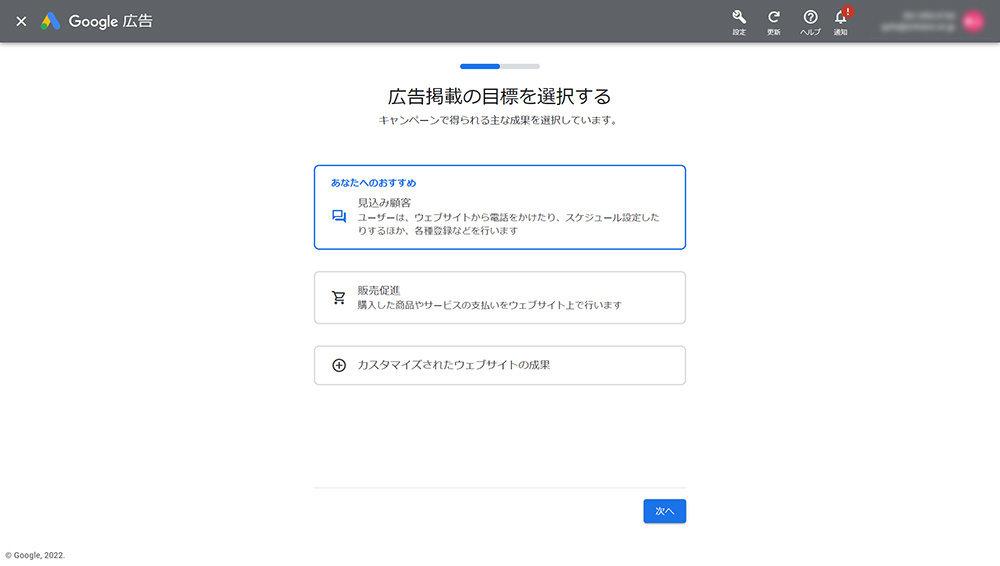
広告掲載時に、何をもって「ゴール」とするか、計測の基準を設定します。
例えば、新規問い合わせや資料請求が行われた場合、「お問い合わせありがとうございました」といった“サンクスページ”を設定することで、問い合わせが完了してWeb広告のゴールを達成した回数を計測することができます。
ただ問い合わせページに誘導するだけが目的であれば、問い合わせページのURLを入力するのでも良いかもしれません。
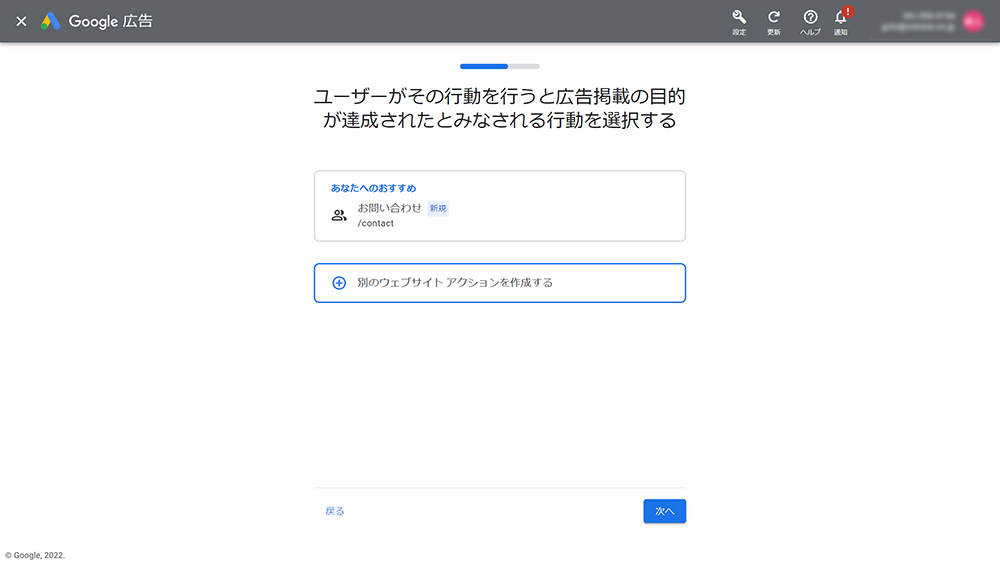

「目標のコンバージョンカテゴリ」で、更にアクションの詳細なカテゴリを選択します。
ここまで設定して「save」を押せば、Googleアナリティクスでの計測準備は完了です。
さいごに
Google広告の画面は日々アップデートされています。以前出稿したことがあっても「前と全然画面が違ってわからない」という人も多いです。できるだけ最新のブログ記事から情報をキャッチアップする必要があります。
この記事が参考になりましたら幸いです。